Memeriksa spesifikasi teknis komputer mungkin diperlukan saat menginstal perangkat lunak, program, atau permainan baru. Mungkin sangat tidak berguna untuk bermain game atau menjalankan program jika komputer Anda tidak mampu mendukung dalam hal spesifikasinya.
Pasti bisa mempercepat komputer Anda dan selalu ada keuntungan untuk mengetahui informasi lengkap tentang perangkat keras Anda.
Ada beberapa metode bagaimana Anda dapat memeriksa spesifikasi teknis komputer Anda, dan ada dua metode universal yang bekerja untuk semua OS Windows yang tersedia saat ini: XP, Vista, 7, 8, dan 10.
Juga, ada beberapa cara untuk memeriksa spesifikasi melalui sifat-sifat komputer Anda. Anda bisa membaca pada kertas petunjuk yang tersedia untuk mengetahui spesifikasi komputer pada Windows 10, 8, 7, Vista, dan XP.

Ada banyak alasan bagus untuk ingin mengetahui spesifikasi PC atau laptop Anda. Anda bertanya-tanya apakah upgrade sesuai atau kenapa laptop Anda berjalan dengan lambat.
Anda mungkin pergi untuk menjual laptop Anda dan berniat untuk membeli yang baru dan melihat apakah komputer Anda siap menjalankan program atau permainan tertentu.
Apapun itu, masalahnya muncul setelah Anda membuang kotak (kardus) di mana PC atau laptop Anda disimpan dan Anda menjadi kesulitan untuk mengumpulkan spesifikasi yang sebenarnya.
Beberapa PC dan laptop memiliki stiker yang tertempel disamping touchpad yang dapat memberi tahu Anda spesifikasi utama. Jika tidak ada, sebaiknya jangan panik. Sangat mudah untuk memeriksa spesifikasi laptop Anda.
Kali ini kami akan memberikan ulasan tentang Cara Melihat Spesifikasi dari Laptop atau PC. Mari langsung disimak saja.
Bagaimana Cara Mencari Spesifikasi Dari Laptop atau PC?
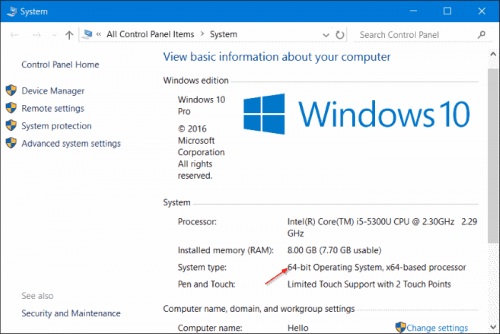
Pada Windows 10 ini sangat sederhana. Cukup klik kanan pada tombol start (ikon Windows kecil) dan pilih Device Manager. Ini akan memberi tahu Anda sedikit, termasuk prosesor dan kartu grafis yang Anda miliki dan banyak informasi lainnya.
Untuk mengetahui berapa RAM, klik kanan pada tombol start lagi, tapi pilih System. Ini memberi Anda ringkasan tentang sistem operasi, ditambah berapa banyak RAM yang terpasang.
Anda harus melihat contoh spesifikasi komputer berikut:
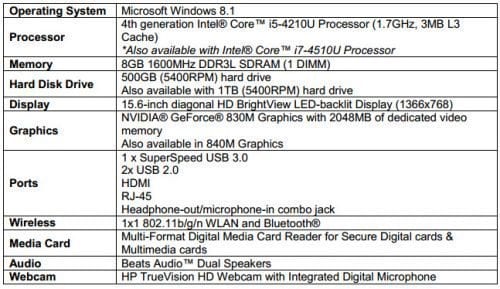
- Sistem Operasi dan Tipe / versi sistem (misal Windows 7, 64bit atau Mac OS X, 10.6.4)
- Tipe dan kecepatan prosesor (misal: Intel Core 2 Duo, 2,4 GHz)
- Jumlah RAM (yaitu 4,00 GB)
- Perangkat USB eksternal yang digunakan (misalnya hard drive eksternal, hub USB, perlengkapan audio lainnya dll).
- Ukuran hard drive (yaitu 120 GB) dan jumlah ruang drive yang tersedia.
- Untuk PC, temukan ikon hard drive Anda dengan membuka Start> Computer.
- Untuk Mac, sorot ikon hard drive Anda dan tekan Apple + I.
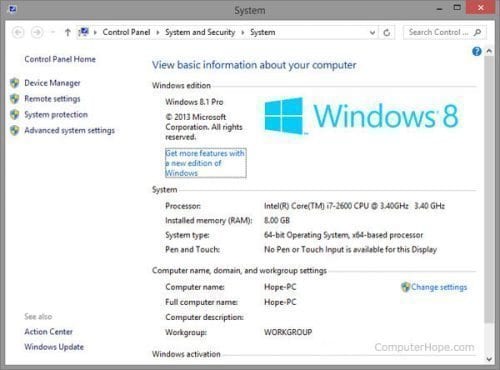
Jika Anda memiliki Windows 8, Anda hanya tinggal melihat ke sudut kanan atas layar Anda untuk menampilkan opsi Charms. Kemudian pilih Settings> PC info. Ini adalah shortcut yang membawa Anda ke Control Panel> System and Security> System.
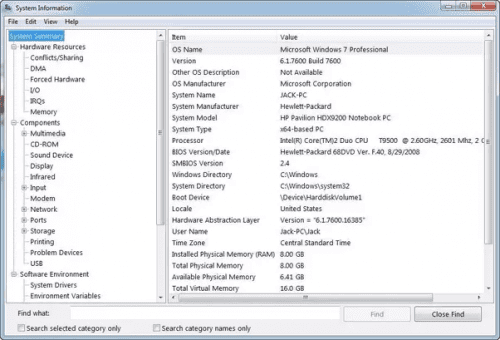
Pada Windows XP atau Windows 7, Anda harus bekerja sedikit lebih keras dan agaknya lebih teliti. Anda perlu meng-klik kanan pada My Computer dan pilih Properties (di Windows XP, ini disebut System Properties). Carilah System di jendela Properties (Computer in XP).
Apapun versi Windows yang Anda gunakan, Anda sekarang bisa melihat prosesor PC, laptop, memori dan OS Anda.
Prosesor memberitahu Anda kecepatan CPU Anda, dan model prosesor yang spesifik. Entri untuk Memory (RAM) memberitahu Anda berapa banyak RAM yang Anda miliki. Lebih banyak lebih baik, tapi jika Anda memiliki sistem operasi 32-bit, Anda hanya bisa menggunakan RAM hingga 4GB.
Akhirnya, entri untuk tipe Sistem akan memberi tahu Anda versi Windows yang Anda jalankan. Versi Windows yang lebih baru juga akan memberi tahu Anda jika Anda memiliki prosesor 32-bit (x86) atau 64-bit (x64). Yang terakhir ini jauh lebih umum.
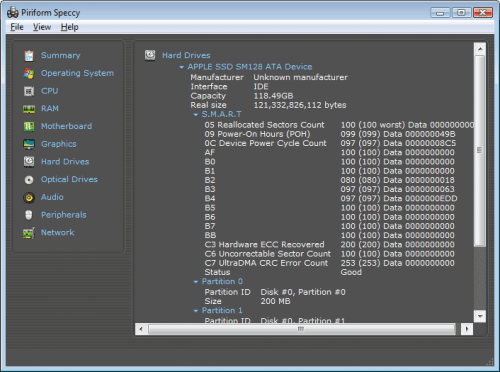
Jika Anda senang mendownload aplikasi, sebaiknya gunakan Piriform’s Speccy. Ada versi gratis tanpa dukungan, namun menganalisis komputer yang menjalankan Windows dan memberi Anda ringkasan ringkas spesifikasi, termasuk model dan model motherboard Anda, hard drive dan penyimpanan USB yang terhubung dan bahkan suhu mereka.
Graphic Card Versi Apa Yang Ada di PC Anda?
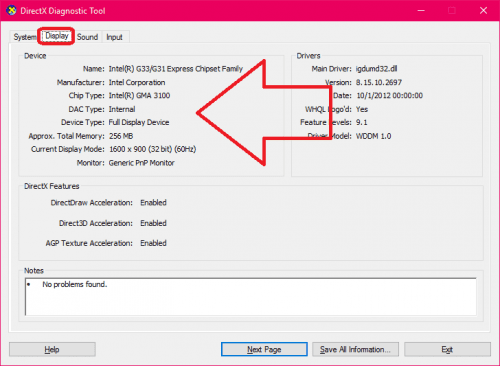
Dalam versi Windows, buka Control Panel (atau cari di menu start jika Anda tidak menemukannya), lalu cari Device Manager.
Sekarang buka Display adapter didesktop. Anda akan melihat kartu grafis apa yang digunakan PC atau laptop Anda. Anda dapat memperluas cabang Prosesor untuk melihat berapa banyak core yang dimiliki CPU Anda. Ingatlah bahwa beberapa mungkin inti ‘virtual’, di mana prosesor mendukung Hyper-threading masing-masing.
Cara lain yang paling gampang untuk melihat semua spesifikasi komputer atau laptop Windows anda adalah dengan klik tombol Windows, lalu kedik ‘dxdiag’. Klik program yang muncul, lalu semua spesifikasi lengkap Anda akan muncul di layar Anda.
Baca Juga: Cara Update Mozilla Firefox