Sebagai pengguna ponsel cerdas, saat ini fitur screenshot dapat bisa dibilang merupakan fitur yang cukup vital dan sering digunakan dalam keseharian. Seringkali beberapa orang ingin mengirimkan gambaran layar ponselnya secara live untuk kemudian membagikan kepada teman-teman mereka. Nah saat itulah kemudian screenshot ‘mendadak’ dibutuhkan oleh para penggunanya.
Nah bagi Anda yang sudah lama menggunakan iphone mungkin sudah paham luar dalam cara untuk melakukannya. Namun pernahkah terbayang bagi anda beberapa cara lain selain cara standar tersebut?
Kemudian, bagi Anda yang baru menggunakan iphone, khususnya iphone 5, apakah Anda mengetahui cara screenshot iphone 5?
Nah artikel ini sengaja kami buat untuk orang-orang seperti Anda. Kami menjamin beberapa cara atapun tips yang kami berikan bagi Anda merupakan cara screenshot iphone 5 paling mudah dan tentunya bisa anda lakukan sendiri.
Silahkan membaca!
Cara Screenshot Iphone 5: Cara Standar!
Cara standar ini merupakan cara paling umum dan cara paling ‘tua’ yang pernah ada pada iphone dan bahkan ponsel-ponsel Android yang banyak beredar di pasaran. Dengan kata lain cara ini benar-benar standar dan kemungkinan besar Anda pun mengetahui cara ini.
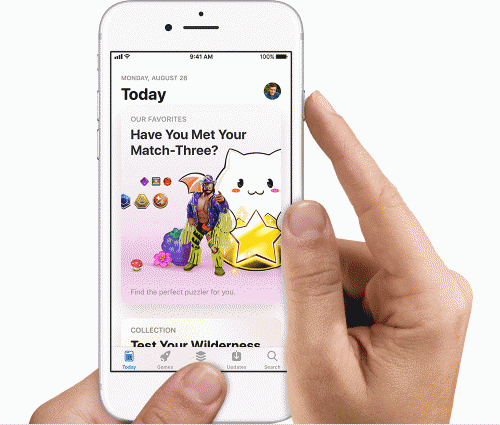
Cara ini bisa Anda lakukan dengan cara menekan tombol home serta tombol lock atau tombol power secara bersamaan dan dalam beberapa detik. Nah jika Anda melakukan hal ini dengan benar, maka Anda akan mendengarkan suara shutter kamera tanda bahwa Anda telah mengambil gambar screenshot di iphone 5 Anda.
Setelah Anda mengambil screenshot ini maka ponsel ini secara otomatis akan menyimpan hasilnya ke dalam camera roll di ponsel Anda. Silahkan Anda cek gambar hasil screenshot ini di dalam app Photos di iPhone Anda.
Dengan menggunakan cara ini, beberapa user mengeluhkan gagal untuk melakukan pengambilan screenshot di iphone 5. Nah kami punya tips yang bisa Anda coba jika Anda berulangkali gagal melakukan hal ini. Caranya adalah dengan menekan tombol lock terlebih dahulu.
Menurut pengalaman pribadi kami, jika Anda menekan tombol lock terlebih dahulu dan disusul dengan tombol home kemudian, kemungkinan Anda berhasil mengambil screenshot akan lebih tinggi. Silahkan dicoba!
Cara Screenshot Iphone 5: Menggunakan Assistive Touch
Cara ini bisa Anda lakukan jika Anda menghindari cara standar, yakni memanfaatkan assistive touch. Sebelum bisa mengambil screenshot di Iphone 5 dengan cara ini, Anda sebelumnya harus mengaktivasi fitur ini.
Pertama-tama Anda bisa membuka app settings di dalam iphone Anda. Kemudian pilihlah menu general. Di dalam menu tersebut pilihlah menu accessibility, dan kemudian pilih lah assistive touch. Di dalam menu tersebut silahkan Anda aktivasi assistive touch tersebut.
Jika Anda sudah berhasil melakukan aktivasi, seharusnya Anda bisa melihat ‘tombol virtual’ berbentuk bulat di atas background persegi kecil di iphone 5 Anda.

Lalu bagaimana cara screenshot iphone 5 menggunakan fitur ini? Nah cara yang bisa Anda lakukan adalah dengan menekan tombol virtual tersebut ketika Anda menemukan hal yang ingin Anda capture. Setelah itu pilihlah pilihan device, dan kemudian pilihlah pilihan more. Di dalam sana seharusnya Anda menemukan pilihan screen shot, dan tekanlah pilihan tersebut.
Selamat! Anda sudah berhasil mengambil screenshot dengan menggunakan assistive touch!
Cara Screenshot Iphone 5: Menggunakan Aplikasi Record It! Screen Capture
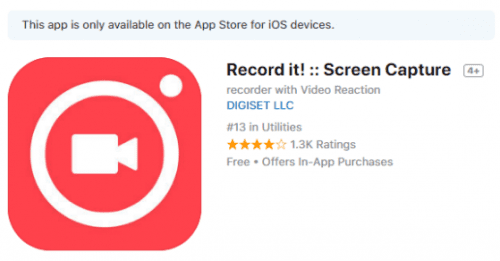
Anda mungkin bisa menebak dari nama aplikasi ini, bahwa aplikasi ini bukanlah aplikasi khusus untuk mengambil screenshot. Aplikasi ini memang sengaja diciptakan bagi Anda yang senang merekam aksi Anda ketika bermain game, ataupun ketika Anda menjalankan aplikasi-aplikasi di iphone Anda untuk kemudian ditampilkan sebagai bahan tutorial di internet.
Beberapa fitur yang dimiliki oleh aplikasi ini adalah kemampuan merekam video full screen, kemampuan menambahkan reaksi-reaksi ataupun komentar audio alias post processing, serta kemampuan untuk mengeksport dan share hasil video Anda ke aplikasi lain.
Nah bagaimana? Apakah Anda tertarik untuk mencoba aplikasi ini?
Cara Screenshot Iphone 5: Pinpoint – Screenshot Editor
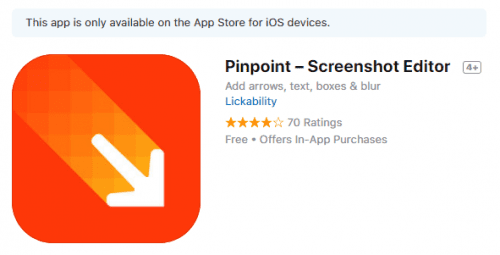
Aplikasi kedua yang kami rekomendasikan untuk Anda pengguna iphone 5 yang ingin melakukan pengambilan screenshot adalah Pinpoint – screenshot editor. Aplikasi ini terutama diperuntukkan bagi Anda yang ingin mengedit gambar hasil screenshot Anda.
Beberapa fitur yang dimiliki oleh aplikasi ini diantaranya adalah kemampuan melihat seluruh screenshot yang sudah pernah Anda ambil, fitur untuk menggambar panah ataupun kotak-kotak penunjuk apapun di dalam screenshot Anda, fitur untuk menambahkan teks apapun pada screenshot Anda, fitur blur untuk memburamkan informasi-informasi sensitif yang mungkin tidak sengaja terambil saat Anda mengambil screenshot, serta fitur untuk membagikan gambaran ke teman-teman Anda.
Kelebihan dari aplikasi ini adalah tampilan serta penggunaannya yang mudah. Hanya saja kekurangan dari aplikasi ini adalah Anda harus membayar untuk membuka fitur lengkap aplikasi ini. Apakah Anda masih tertarik untuk mencoba?
Cara Screenshot Iphone 5: Skitch – Snap. Mark Up. Send.
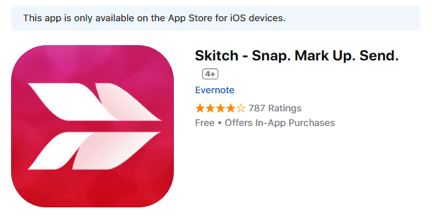
Aplikasi ini merupakan salah satu aprikasi “semi free” yang menurut kami cukup mudah dan menyenangkan untuk digunakan dalam mengambil screenshot iphone 5.
Mengapa menyenangkan? Hal ini dikarenakan berbagai macam fitur post processing yang dimiliki oleh aplikasi ini. Aplikasi ini menurut kami cocok untuk menambahkan berbagai komponen pada screenshot yang Anda ambil sehingga Anda bisa menggunakannya untuk sekadar membaginya kepada teman-teman Anda, untuk membuat diagram sebagai alat bantu Anda belajar, ataupun untuk memberikan koreksi atau evaluasi pada dokumen-dokumen pekerjaan Anda.
Selain itu, bagi Anda yang pernah menggunakan atau bahkan sudah pernah memiliki aplikasi evernote sebelumnya, maka Anda pasti akan lebih memilih aplikasi ini. Alasannya sederhana, karena aplikasi ini dapat terhubung dengan aplikasi evernote tersebut, sehingga Anda bisa menyimpan catatan-catatan Anda secara lebih rapi dan terorganisir.
Mengedit Screenshot Menggunakan Aplikasi Bawaan Iphone 5
Sub bagian ini sengaja kami buat bagi Anda pengguna iphone 5S, saja! Titik! Alasannya adalah karena memang fitur yang akan kami bagikan kepada Anda ini hanya terdapat di iphone yang sudah menggunakan iOS 11, dan artinya hanya Anda pengguna iphone 5S ke atas saja yang dapat menikmati fitur ini.
Jika Anda sudah melakukan upgrade iphone Anda menggunakan iOS 11, silahkan Anda coba mengambil screenshot dengan cara-cara yang telah kami ajarkan di atas sebelumnya. Notifikasi yang mungkin Anda terima pun akan sama dengan yang telah kami beri tahu kepada Anda di atas.
Nah yang menarik dari iOS 11 adalah, jika anda mengambil screenshot maka secara otomatis ponsel Anda akan meletakkan thumbnail di pojok kiri bawah layar Anda. Bahkan jika Anda mengambil screenshot berkali-kali, maka hasil dari screenshot itu akan ‘menumpuk’ di thumbnail ponsel Anda.
Nah silahkan Anda coba tekan thumbnail yang ada disana, dan kemudian iphone Anda dengan segera akan membuka aplikasi bawaan dimana Anda bisa melakukan cropping, menambahkan gambar, menambahkan tulisan, ataupun menambahkan tanda tangan pada screenshot Anda.
Setelah anda selesai melakukan editing maka Anda bisa tekan done dan voila! Anda telah berhasil mengedit screenshot Anda menggunakan aplikasi bawaan di iPhone 5S Anda!
Baca Juga: Cara mudah screenshot di Android!