Bagi Anda yang sudah sering menggunakan laptop, mengambil screenshot untuk berbagai macam keperluan sebenarnya bukanlah hal yang baru. Fitur ini bahkan sudah ada dalam sistem operasi bawaan hingga berbagai macam aplikasi yang tersedia di pasaran.
Namun mungkin masih ada sebagian dari Anda yang masih belum paham mengenai cara melakukan screenshot di laptop Anda.
Nah, kebetulan banget! Kali ini kami telah merangkum beberapa cara yang bisa Anda lakukan untuk mengambil screenshot di laptop Anda dari mulai sistem operasi Windows XP, Windows Vista, Windows 7, Windows 8, dan Windows 10.
Mau tau caranya? Simak langsung ulasannya di bawah ini!
Baca Juga : Cara Mengganti Password WiFi
Cara Screenshot Laptop
1. Screenshot di Windows XP
Untuk melakukannya Anda cukup menekan tombol Print Screen atau PrtSc yang biasanya terletak di pojok kanan atas keyboard Anda.
Setelah menekannya Anda cukup menekan Ctrl+V di program apapun yang memiliki kemampuan untuk paste gambar misalnya paint, atau bahkan Microsoft Power Point dan Microsoft Word.
Cara lain yang dapat Anda lakukan adalah untuk mengambil gambar jendela spesifik. Caranya adalah dengan menekan tombol Alt+PrtSc secara bersamaan. Setelah itu Anda bisa melanjutkannya dengan proses yang sama seperti sebelumnya.
2. Screenshot di Windows Vista dan Windows 7
Windows Vista dan Windows 7 dibekali oleh Microsoft metode lain yang dapat Anda lakukan untuk melakukan screenshot.
Caranya adalah dengan menggunakan Snipping tools. Fitur ini dapat Anda temui pada seluruh versi Windows kecuali edisi starter dan basic serta tentunya Windows XP.
Untuk membuka fitur ini Anda bisa menekan tombol Start, lalu dilanjutkan dengan memilih All Programs dan dilanjutkan kembali dengan memilih Accessories serta klik Snipping tool.
Anda dapat mengambil area screenshot secara spesifik di layar monitor Anda menggunakan aplikasi ini. Caranya adalah dengan klik new lalu save setelah selesai mengambil screenshot. Mudah bukan?
Baca Juga : Cara Mempercepat Koneksi WiFi
3. Screenshot di Windows 8
Keunggulan dari sistem operasi ini adalah bahwa Microsoft telah membekali kemampuan untuk menyimpan screenshot yang Anda ambil secara otomatis ke folder spesifik.
Untuk melakukannya Anda cukup menekan tombol windows dan Print Screen secara bersamaan. Kemudian hasil dari screenshot akan tersimpan secara otomatis di dalam pictures library.
Selain dari itu tentunya anda bisa melakukan screenshot menggunakan fitur yang sebelumnya sudah ada di Windows XP, Vista, maupun Windows 7, misalnya snipping tools.
4. Screenshot di Windows 10
Tak jauh berbeda dengan cara sebelumnya, untuk screenshot di laptop dengan sistem operasi Windows 10 tentunya bisa dilakukan dengan cara yang sama tapi dengan beberapa perbedaan. Berikut ini yang bisa Anda coba:
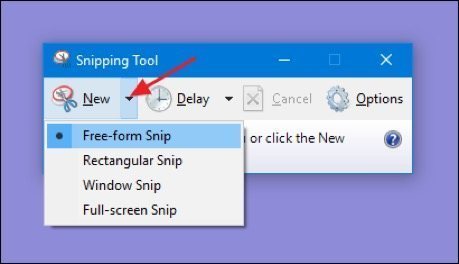
1. Snipping Tool
Untuk menemukan fitur ini Anda cukup tekan start lalu all programs, klik windows accessories. Di dalamnya Anda akan menemukan snipping tools. Untuk menggunakan aplikasi ini Anda cukup klik new untuk memulai prosesnya.
Jenis snip dasar yang bisa Anda gunakan adalah snip persegi panjang. Anda dapat menggunakan mouse Anda untuk memilih area layar yang mau Anda ambil.
Yang menurut kami baru di sini adalah tersedianya fitur free form, window, hingga full-screen snips yang berarti aplikasi ini cukup lengkap dalam hal pengambilan screenshot.
Setelah mengambil screenshot jangan lupa untuk melakukan save secara otomatis sebelum Anda keluar dari jendela aplikasi. Anda kemudian bisa langsung buka aplikasi edit foto pc untuk mengedit hasil screenshot yang sudah diambil tadi.
2. Tombol PrtSc
Cara kedua adalah cara yang mungkin paling sering Anda gunakan yakni dengan menekan tombol PrtSc atau PrtScn yang biasanya terletak di pojok kanan atas. Perbedaannya dengan snipping tools adalah, pada Windows 10 jika Anda menggunakan cara kedua ini maka secara otomatis gambar yang Anda ambil akan tersimpan di dalam folder screenshots di dalam folder pictures.
3. Windows + PrtSc
Cara ketiga adalah dengan menekan tombol windows bebarengan dengan PrtSc atau PrtScn. Dengan menekan kedua tombol ini Anda dapat mengambil gambar layar laptop Anda secara keseluruhan dan secara otomatis file ini akan tersimpan di folder screenshots.
Jika Anda berhasil mengambil screenshot seharusnya layar laptop Anda sekejap akan menjadi sedikit gelap dan akan kembali normal dalam sekejap itu pula.
Kelebihan dari fitur ini adalah Anda bisa mengambil gambar laptop secara beruntun tanpa harus menyimpannya secara manual.
4. Windows + H
Cara keempat yang dapat Anda coba merupakan cara yang baru ada di Windows 10. Untuk mengambil gambar pada layar Anda dengan tujuan sharing, Anda dapat menekan tombol Windows berbarengan dengan huruf H.
Dengan melakukan ini secara otomatis layar Anda akan dicapture dan kemudian laptop Anda secara otomatis akan membukan windows share toolbar sehingga Anda dapat segera mengirimkan file tersebut kepada teman Anda melalui berbagai media sosial yang telah dihubungkan sebelumnya.
5. Alt + PrtSc
Cara kelima merupakan salah satu cara cepat dan merupakan modifikasi dari beberapa cara diawal, yakni dengan cara menekan tombol Alt berbarengan dengan PrtSc/PrtScn di keyboard Anda.
Dengan menekan kedua tombol ini Anda dapat mengambil gambar jendela yang sedang aktif. Kekurangannya sebagaimana cara kedua dan ketiga, Anda harus tetap menyimpan gambar ini secara manual dengan cara klik paste pada aplikasi-aplikasi semisal image editor.
6. Windows + Volume down
Cara keenam kami yakin merupakan cara yang jarang digunakan. Terlebih cara ini hanya dapat digunakan bagi Anda para pengguna Surface.
Anda yang menggunakan Windows Surface dapat mengambil screenshot dengan cara menekan tombol Windows serta volume down.
Cara ini sebenarnya mirip dengan cara-cara mengambil screenshot pada tablet maupun ponsel cerdas lainya.
Tanda-tanda Anda berhasil melakukannya adalah layar Surface Anda sekejap akan redup dan kembali terang. Gambar yang Anda ambil akan secara otomatis disimpan dalam folder screenshots oleh Surface.
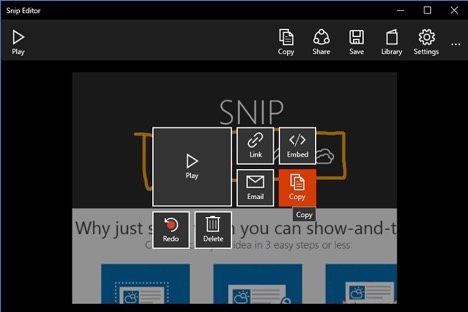
7. Snip Editor
Cara terakhir yang menurut kami sebenarnya cukup rumit adalah dengan menggunakan aplikasi khusus seperti Snip Editor, Microsoft Snip, yang mungkin beberapa orang menganggap lebih baik daripada menggunakan Snipping Tool.
Snip Editor memiliki kemampuan mengambil screenshots seluruh layar, area tertentu, hingga jendela aktif secara cepat.
Kelebihan dari aplikasi ini adalah kemampuannya mengedit hasil screenshots secara langsung, misalnya dengan menambahkan tulisan-tulisan atau bahkan rekaman suara Anda secara khusus.